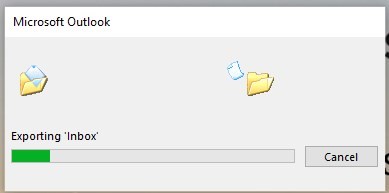Convert OST to PST
Follow these steps to export OST to PST via Outlook account:
- Open Outlook and go to ‘File>Open & Export>Import/Export’
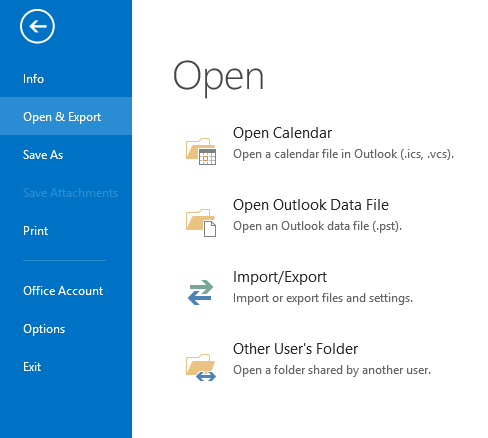
2. From the options, choose ‘Export to a file’ and click ‘Next’
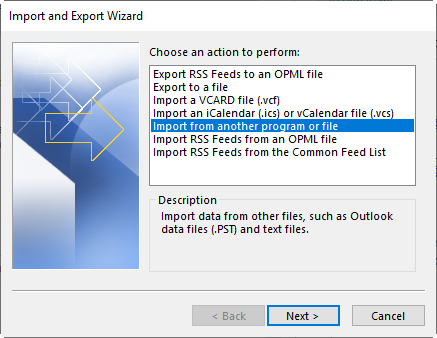
3. Choose ‘Outlook Data File (.pst)’ from the options and click ‘Next’
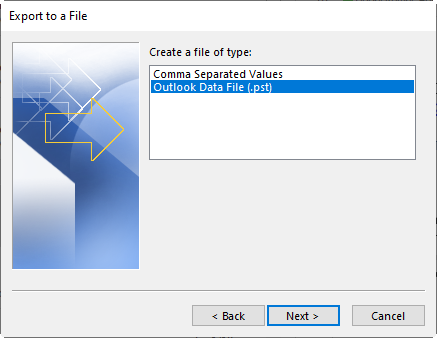
4. Select the mail account or choose individual mailboxes such as ‘Inbox’ or ‘Sent Items’ to export them (select one item at a time)
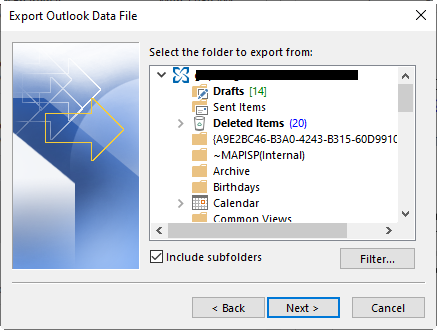
5. Click ‘Include subfolders’ checkbox and click ‘Next’
6. Then click ‘Browse’ to select a save location on your PC or external media
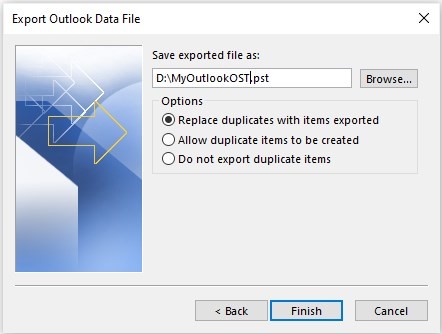
7. Click ‘Finish.’
You may enter a password to protect the exported PST file from unauthorized import. This step is optional. You may click ‘OK’ without entering the password.
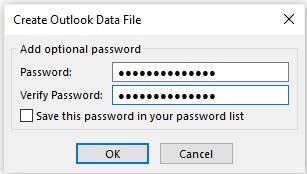
This begins exporting OST mailbox items to PST Data File.