Create rules in Outlook to automatically mail transfer to any folders.
Open your outlook –>select an Email that is in Inbox or which email you want to move into a separate folder from now
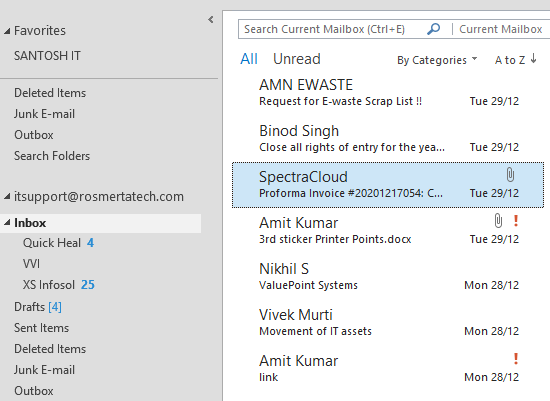
Right click on that Email and select click on Rules and select Create Rules.
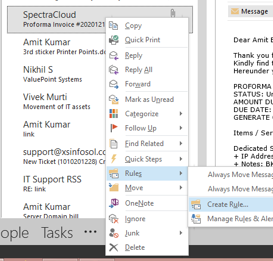
A pop box will appear
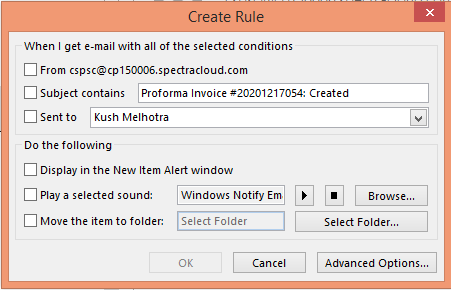
In this box set your actions like
When I get an e-mail from a particular E-mail address, what action should be perform
Or when I get an e-mail that contains a specific subject, what action should be perform
Or when an e-mail sent to me or any specific user, what action should be perform
In Do the following – We can choose the action
Display in the New Item Alert window: it will show a pop-up windows containing the particular email
Play a selected sound: in this option we can select any sound that will be play when an email arrive from any particular email address or contains specific subject or sent to any.
Move the item to folder: We will choose these option when we want to move all specific emails from inbox from any specific email id or contain a particular subject or sent to any specific email address that will be moved into any specific Folder from now.
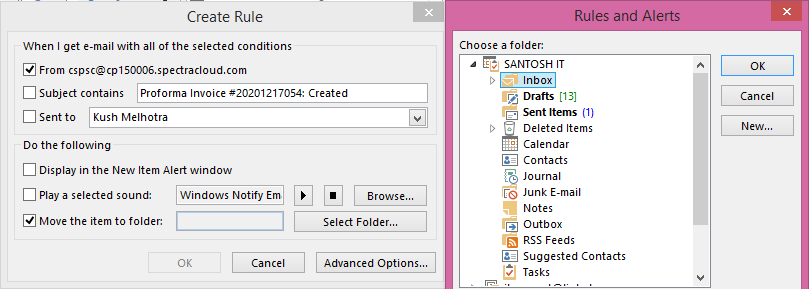
Selected a specific email id in From and when we click on Move to the item to folder, a pop-up box will appear like right side image. Select any specific folder or we can create a new one by clicking on new button.
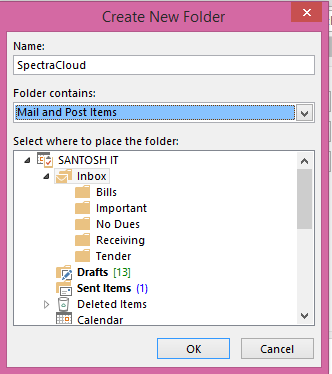
When we click on new a new window will appear – type your folder name and select folder location where this folder should show
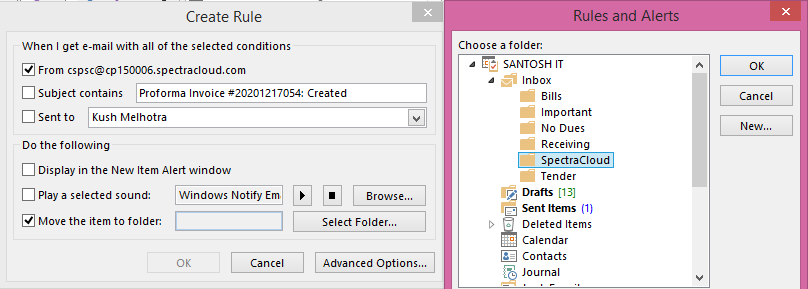
After creation of folder click on ok
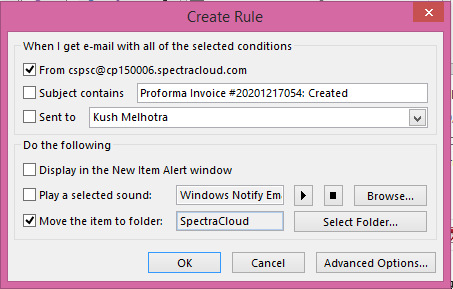
When you click on ok it will appear a new window
In this option we can click on check box to run this rule now and for old item that already in the inbox will also move to that new folder.
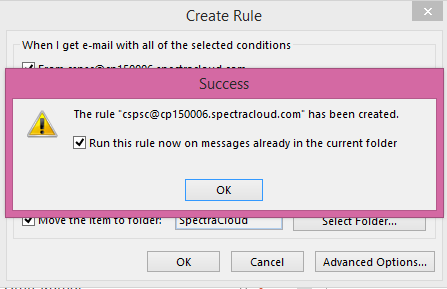
Click on ok to run the rule
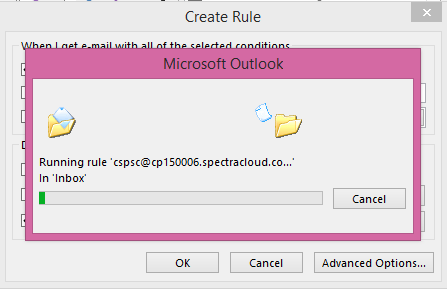
A progress bar will be shown like above.
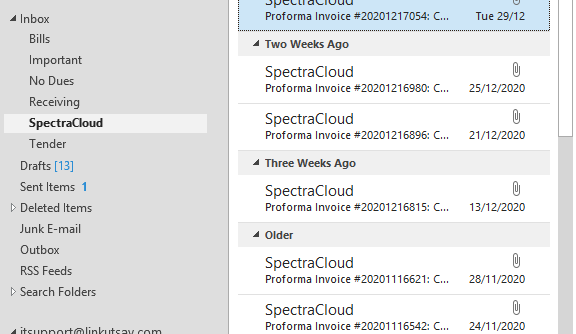
All the emails will be moved to a new folder

please complete the post..